- School City of Mishawaka
- Blocksi
Current Parents
Page Navigation
- Welcome Parents
- 21st Century Scholars
- Back to School Enrollment Forms
- Before/After School Programming
- Blocksi
- Cavemen Academy for Virtual Excellence
- Clever
- Closings and Delays
- Crisis Prevention & Response Resources for Parents
- eLearning Days
- Elementary Open Houses
- Emergency Communications
- Fist Bump Friday
- Future Cavemen
- Growing Together Preschool
- Head Start: School Readiness Program
- Homeless (McKinney-Vento)
- In-district Student Transfer Form
- Immunizations
- Kindergarten Registration
- Menus
- Mishawaka Parent Group
- Parent Resources
- ParentSquare
- Parent Student Handbook
- SCM Code of Conduct
- Safe School Helpline
- School Supply Lists
- School Textbook Fees
- Skyward Help
- Student Devices
- Student Health
- Summer Camps
- Transpo
- Vaping Information
Blocksi
-
The School City of Mishawaka (SCM) web filter provides a Children’s Internet Protection Act (CIPA) compliant filter on the Chromebook year round, in and out of school. When Chromebooks are off campus, parents/guardians can take an active role in making their children 21st century digital citizens by setting time access controls on Chromebooks for streaming content, Youtube, gaming, social networking and more. The Parent Dashboard allows parents/guardians to take an active role in monitoring their child’s school Chromebook and enforcing bedtime.
Below are instructions on how parents/guardians can set parental controls by creating a Blocksi account, access time controls, view their child’s web history, and set up an automatic weekly report to their email.
CREATING A BLOCKSI PARENT ACCOUNT
- Open a web browser and go to parent.blocksi.net
- Click sign in with Google OR Register here to create an account
- Enter the parent email address on file with the school
- Enter the student’s school email address
- All students associated to the parent’s email address in Skyward will automatically connect, only one student email is needed
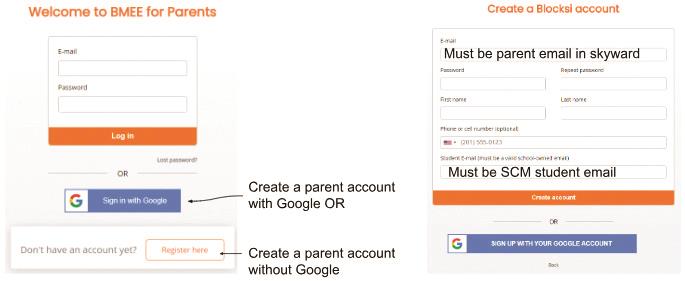
CREATING ACCESS TIME CONTROLS
- Login at parent.blocksi.net
- Click

- Enter a name for your filter
- Click

- Click

- Select the category you would like to restrict access times
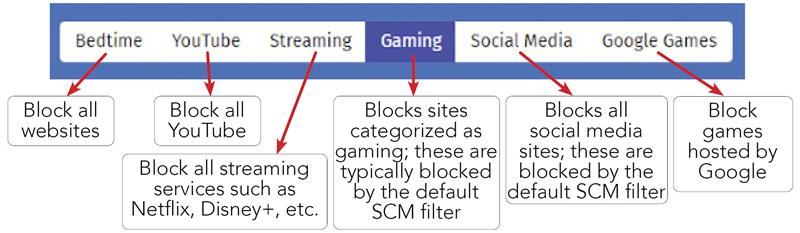
- Click and drag across days and times to block those times – all times are based on the 24-hour clock
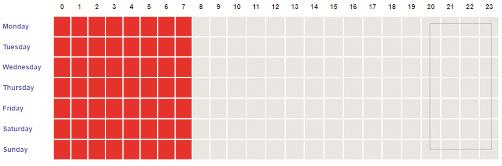
- Click Save to save the changes
VIEW WEB HISTORY
- Login at parent.blocksi.net
- Click

- The default view shows the last 24 hours of use
Click on to change the time frame shown
to change the time frame shown - Click
 to select YouTube Analytics or to view the logs of all websites visited
to select YouTube Analytics or to view the logs of all websites visited
WEEKLY REPORT
- Login at parent.blocksi.net
- Click

- Toggle the switch to have automatic weekly reports emailed to you
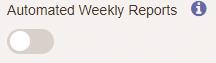
- Open a web browser and go to parent.blocksi.net

